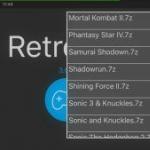В itunes не отображается ipad. ITunes не видит iPad. Не видит, потому что не доверяет
Статьи и Лайфхаки
С подобной проблемой сталкиваются многие владельцы планшетов Apple. Итак, почему iTunes не видит iPad, и что делать в данном случае? Не секрет, что решить данную проблему иногда не могут даже опытные пользователи.
Для начала разберёмся в том, как отличается её решение для различных операционных систем.
Причины и решение проблемы
Сегодня в сети можно найти множество вариантов решения данной проблемы. Большая их часть оказывается не действенной, другая – попросту неактуальна для последней версии приложения iTunes.
Для начала попробуем удостовериться в том, насколько работоспособным является тот или иной элемент. Проверим различные USB-порты и используемый USB-шнур. Проблема также может быть в программном обеспечении.
К примеру, сбой приводит к тому, что приложение iTunes не будет видеть наш планшет. Рекомендуется попробовать удалить и заново установить эту программу, загрузив её с официального сайта.
- Если мы пользуемся компьютером Mac, и приложение iTunes не видит нас планшет, рекомендуется для начала отключить его и закрыть это приложение.
- После этого удаляем иконку программы с панели запуска (иначе называется Dock) и саму папку с программой (ищем в меню «Библиотеки»).
- Заходим также в пункты «Extension» и «Receipts» и удаляем там файлы AppleMobileDevice с расширением kext и pkg соответственно.
- Также перезагружаем компьютер, чистим Корзину и снова перезапускаем его.
- Скачиваем последнюю версию iTunes для Mac с официального сайта и снова подключаем устройство.
Проблемы на Windows
Как и в предыдущем случае, проблемы могут быть как с отдельными элементами (USB-порты и USB-кабель), так и с программным обеспечением.
Если мы проверили работоспособность каждого такого звена, но iTunes до сих пор не обнаруживает наш планшет, попробуем произвести следующие манипуляции.
Сперва о компьютерах под управлением Windows XP.
- Отключаем iPad от ПК и закрываем приложение iTunes. Теперь заходим в пункт «Администрирование» через «Панель управления», а оттуда – в «Службы».
- Далее кликаем по пункту AppleMobileDevice и нажимаем «Остановить службу». Убедившись в том, что служба остановлена, вновь её запускаем, нажав на соответствующую кнопку.
- Дожидаемся полного запуска и снова подключаем наш планшет к ПК.
- Отключаем iPad и закрываем iTunes.
- Заходим в пункт «Администрирование» через «Панель управления».
- Далее переходим в меню «Службы». Выбираем пункт AppleMobileDevice и останавливаем службу.
- Далее запускаем её снова. Снова подключаем наш планшет к ПК.
- Если всё получилось, рекомендуется зайти в свойства вышеуказанной службы и указать там тип запуска «Авто».
Иногда возникают ситуации, при которых компьютер не может распознать устройства Apple, подключённые к нему. С такой проблемой периодически может столкнуться каждый обладатель IPhone, iPad или iPod. Здесь главное - не растеряться и выяснить, почему именно так произошло. Рассмотрим возможные причины и пути решения данной проблемы.
Почему компьютер не может распознать устройство
Существует несколько возможных причин, по которым устройство не распознаётся компьютером.
Исправить эту оплошность можно очень просто, выполнив команды: «Настройки» - «Основные» - «Сброс» - «Сбросить геонастройки».
Как решить проблему с подключением к компьютеру
Рассмотрим решение данной проблемы в Windows и Mac OS.
Подключение устройства в Windows
Чтобы подключиться к компьютеру с операционной системой Windows, попробуйте провести обновление драйверов для вашего устройства.
- Подключите iPhone или iPod к ПК с помощью USB кабеля. На рабочем столе найдите иконку «Этот компьютер», нажмите по нему правой кнопкой мыши и выберите «Свойства».
- В открывшемся окне выберите «Диспетчер устройств».
- Найдите пункт «Переносные устройства» (в Windows 7 это «Контроллеры USB»). Откройте его и выберите iPhone или iPod.
- Нажмите по названию своего устройства правой кнопкой мыши, после чего выберите «Обновить драйверы».
- Далее откроется окно с вариантами поиска необходимых драйверов. Выберите второй вариант.
- Нажмите на пункт «Выбрать драйвер из списка уже установленных драйверов».
- Нажмите на кнопку «Установить с диска».
- Теперь выберите пункт «Установка с диска» и нажмите «Обзор».
- Далее нажмите «Этот компьютер» и откройте папку диска C.
- В списке найдите и откройте папку Program Files.
- Перейдите в Common Files.
- Выберите папку Apple.
- Нажмите Mobile Device Support.
- Откройте папку Drivers, где находится нужный нам драйвер.
- Два раза щёлкните по файлу usbaapl64.inf.
- В открывшемся окне подтвердите действие, нажав «ОК» и затем «Далее».
- После этого начнётся установка драйвера. По завершении данной операции закройте все папки, откройте iTunes и проверьте, распознаёт ли программа ваше устройство теперь.
Видео: почему компьютер не отображает iPhone через USB
Подключение устройства в Mac OS
В операционной системе Mac OS есть 2 способа восстановления подключения устройства к компьютеру.
Установка новой версии iTunes

Очистка папки lockdown
Если первый способ не сработал, можно попробовать очистить папку lockdown.

Как избежать проблем с подключением устройств
Чтобы всегда иметь возможность подключения телефона к ПК, соблюдайте следующие правила:
- Аккуратно обращайтесь с USB кабелями. Храните их там, где до них не смогут добраться и погрызть домашние животные или испортить дети. Не перегибайте провода.
- Обновляйте программы и драйверы на компьютере до последней версии, чтобы они могли корректно отображать ваше устройство.
- Будьте осторожны со своей техникой: на устройства не должна попадать вода, в разъёмах не должно быть грязи и т. д.
- Периодически проводите диагностику ПК, сканируйте его на вирусы, проверяйте на наличие ошибок.
Помните, чтобы не было проблем с подключением устройства, важно о нём заботиться. Следите за появлением новых версий программ, своевременно обновляйте драйверы, будьте аккуратны с проводами и разъёмами. Если всё же возникли трудности, с которыми самостоятельно справиться вам не под силу, смело обращайтесь в службу поддержки Apple, и вам обязательно помогут! Удачи!
К нам часто обращаются читатели с различными вопросами о решении каких-либо проблем, связанных с мобильными устройствами и программным обеспечением. Один из самых популярных: “iTunes не видит iPhone , что мне делать?”.
Вконтакте
Найти в Интернете рабочий способ выхода из такой ситуации можно, но приходится пробиваться через горы различной информации. В этой статье мы решили объединить все возможные способы решения и разобраться, почему, все-таки «iTunes не видит iPhone «.
iTunes зачастую пугает пользователей iPhone, iPad и iPod Touch. Программа кажется запутанной, сложной и чрезвычайно неудобной. Так еще и перлы различные выкидывает. То, музыка синхронизирована неправильно, то приложения куда-то пропали, а то и вовсе iTunes не может определить iPhone (iPad или iPod Touch).
Отчаиваться (и переходить на Android) не стоит, решения проблемы найдутся всегда. В случае если iTunes не видит iPhone проверьте работоспособность:
- Программного обеспечения . Переустановите iTunes, скачав последнюю версию .
- Кабеля . Попробуйте воспользоваться другим кабелем.
- Компьютера . iTunes не видит iPhone из-за сбоя в работе Apple Mobile Device. Другой компьютер может помочь избавиться от проблемы.
- USB-порта . Зачастую именно в USB-порте кроется проблема. Попробуйте использовать разъем на задней стороне системного блока.
Если все стандартные способы не помогли, то пора браться за тяжелую артиллерию.
Не видит, потому что не доверяет
iPhone или iPad являются вполне самодостаточными, автономными устройствами, однако их все же приходится время от времени подключать к компьютеру для передачи больших объемов данных, установки ПО и т.д. При этом иногда возникает проблема синхронизации устройств, решить которую зачастую можно описанными ниже способами.
ПО ТЕМЕ:
Речь пойдет о доверенных компьютерах, а точнее — установленных на них операционных системах. Впервые подключив iPhone или iPad к новому компьютеру (или после переустановки ОС на старом), пользователь получает запрос «Доверять этому компьютеру?» и должен ответить на него утвердительно, чтобы получить доступ к настройкам и контенту на мобильном устройстве.

Если же отклонить запрос, то в дальнейшем может возникнуть проблема синхронизации , а чтобы ее решить необходимо будет воспользоваться инструкцией ниже.
На Mac
Итак, чтобы получить повторный запрос и «начать доверять» своему компьютеру Mac, необходимо выбрать в командной строке меню «Переход —> Переход к папке » (или воспользоваться сочетанием клавиш «⌘Cmd + ⇧Shift + G «),

а затем перейти по адресу /var/db/lockdown и удалить все имеющиеся в данном каталоге сертификаты.

На Windows XP, 7, 8, 10
В случае с ОС Windows также потребуется удалить содержимое каталога Lockdown. Для этого потребуется включить отображение скрытых папок и файлов (Пуск —> Панель управления —> Параметры папок ),

а затем перейти по адресу C:\ProgramData\Apple\Lockdown (для Windows 7, 8, 10) или C:\Documents and Settings\All Users\Application Data\Apple\Lockdown


Если удаление сертификатов с Windows-ПК не решило проблему, придется воспользоваться более сложным методом:
1 . Правой кнопкой мыши кликаем по ярлыку «Компьютер «, выбираем «Свойства » и находим «Диспетчер устройств «;

2 . В разделе «Контроллеры USB » правой кнопкой мыши вызываем контекстное меню пункта «Apple Mobile Device USB Driver » и жмем «Обновить драйверы… «;


4 . В появившемся окне жмем «Обзор » и переходим в каталог C:\Program Files\Common Files\Apple\Mobile Device Support\Drivers , где нас интересует файл с названием «usbaapl «, который и требуется установить.

Если ни один из описанных выше способов не помог решить проблему, то, вероятно, ее причина кроется не в получении доверительного статуса для данного компьютера. Попробуйте следующее:

iTunes не видит iPhone или другое устройство Apple в Microsoft Windows XP
1
. Закройте iTunes, предварительно отключив ваше устройство;
2
. Зайдите в Пуск
-> Выполнить
и введите в появившемся окне services.msc
или откройте Службы
в разделе Администрирование
Панели управления
;
3
. Найдите пункт Apple Mobile Device
и в соседнем окне щелкните на Остановить
;
4
. После остановки в том же окошке щелкните на Запустить
;
5
. После перезапуска службы iTunes будет готов к работе с Вашим устройством.

Все мы иногда подключаем свои iOS-устройства к компьютеру, чтобы загрузить фильм, перенести купленные приложения, создать резервные копии и так далее. Однако зачастую бывают и такие случаи, когда на Windows и OS X просто «не видит» подключенный iPhone или iPad. Как поступить в подобной ситуации?
Сперва попробуйте принудительную перезагрузку iPhone (обычно решает 90 % всех проблем с устройством) и перезагрузку компьютера. С последним, думаю, сами разберетесь, а для hard reboot удерживайте кнопку Home и кнопку включения до появления «яблочка» на экране.
Второе самое распространенное решение — обновление iTunes и iOS до самой актуальной версии. Обычно приложение на компьютере само уведомляет об этом, но лишний раз проверить не помешает.
Другой вариант — чуть более простой: просто попробуйте подключить устройство к другому -порту или воспользоваться другим кабелем. С кабелем, кстати, отдельная история: с моим iPhone, например, работают только два оригинальных кабеля из четырех.
Также стоит проверить порт для зарядки на iPhone или iPad на наличие грязи и посторонних предметов. Иногда это полезно делать просто для профилактики.
Еще один способ потребует от вас упорства: сбросить геонастройки. Для этого зайдите в Настройки — Основные — Сброс.


В случае, если вам не помогают все эти способы,
Часто стала встречаться проблема у читателей нашего сайта: . Потому эта статься создана специально для таких человек, чтобы они не искали информацию по всему интернету.
Если , то чаще всего просто потребуется удалить и переустановить службу Apple Mobile Device. Но прежде чем переходить к инструкции убедитесь, что у вас последняя версия iTunes, попробуйте включить iPad в другой USB порт и если есть возможность, попробуйте подключить iPad к другому компьютеру. Ну, а если всё это не помогло, то…
iTunes не видит iPad в Mac OS:
1. Отключите iPad от компьютера Mac.
2. Откройте Finder, найдите программу iTunes в папке «Программы» и перетащите ее в Корзину.
3. Переместите ярлык iTunes в Корзину.
4. Выберите Переход -> Переход к папке.
5. Введите /Система/Библиотеки/Extensions и нажмите «Перейти».
6. Найдите файл AppleMobileDevice.kext и перетащите его в Корзину.
7. Выберите Переход > Переход к папке.
8. Введите /Библиотеки/Receipts/ и нажмите «Перейти».
9. Найдите файл AppleMobileDeviceSupport.pkg и перетащите его в Корзину. Если появится приглашение, введите пароль администратора.
Примечание. Этот файл может отсутствовать в ОС Mac OS X 10.6 и более поздних версий, в этом случае перейдите к следующему действию.
10. Перезагрузите компьютер.
11. Выберите Finder > Очистить Корзину и перезагрузите компьютер.
12. Загрузите и установите текущую версию программы iTunes.
13. Снова подключите iPad к компьютеру Mac и откройте программу iTunes
iTunes не видит iPad в Windows:
Перезапуск службы Apple Mobile Device (AMDS)
windows XP
1. Закройте программу iTunes и отключите устройство iPhone, iPad или iPod touch.
2. Выберите Пуск > Панель управления.
3. На панели управления откройте Администрирование.
4. Откройте Службы.
5. Выберите Apple Mobile Device и нажмите Остановить службу в левой панели.
Windows Vista или Windows 7
1. Закройте программу iTunes и отключите устройство iPad.
2. Нажмите кнопку «Пуск» кнопка «Пуск» в ОС Windows.
3. В поле Начать поиск введите Службы.
4. В разделе Программы в результатах поиска нажмите «Службы».
5. Выберите Apple Mobile Device и нажмите Остановить службу.
6. После остановки службы нажмите Запустить службу.
7. После перезапуска службы Apple Mobile Device откройте iTunes и подключите устройство.
Если это помогло, то на 5 шаге дважды кликните по службе Apple Mobile Device и в поле тип запуска выберете “Авто” или “Автоматически”.
Информация взята в дебрях справки Apple исключительно в целях собрать воедино информацию для тех у кого iTunes не видит iPad.