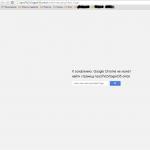Почему нельзя выключать компьютер без предварительного завершения работы. Выключение компьютера через командную строку Как выключить компьютер через определенное время с помощью программы
Случаются ситуации, когда нам необходимо оставить наш компьютер включенным на продолжительное время. Это может быть связано с работой ПК в ночное время, когда происходит скачивание каких-либо больших файлов, или когда происходит длительная установка обновлений операционной системы - факт в том, что появляется необходимость автоматического отключения компьютера без непосредственного участия пользователя. В этом материале я расскажу, как выключить компьютер через определенное время, а также познакомлю читателя с инструментами, способными помочь нам в запланированном отключении нашего ПК по таймеру.
Выключаем компьютер автоматически по заданному времени
Как выключить компьютер через определенное время с помощью инструментария Виндовс
Если вам необходимо выключить компьютер по таймеру, то наиболее простым и удобным решением будет использование встроенного в ОС Виндовс инструментария. Такими инструментами нам послужат специальная команда shutdown, а также встроенный в систему планировщик заданий.
Как использовать команду Shutdown
Чтобы использовать данную команду нажмите комбинацию клавиш Win+R, и в появившейся строке впишите (инструкции по открытию командной строки в и ):
shutdown -s -t 3600 /f
- s – завершение работы;
- t – указывает время в секундах, через которое будет выключен наш ПК. То есть 3600 – это 60 минут (1 час). Вместо данной цифры можете вписать свою, предварительно посчитав, сколько нужное вам время займёт в секундах;
- f - от англ. «forced» - принудительно. Указывает системе принудительно завершить работу всех активных приложений, то есть ни одна программа не сможет помешать выключению вашего ПК.

После того, как вы нажмёте на «Ок», вы получите уведомление системы об отключении вашего компьютера через заданное время. Если вы вдруг передумаете, тогда вновь нажмите Win+R и в появившейся строке наберите:
shutdown -a
и данная функция будет деактивирована.
Как использовать планировщик заданий
Используя данный планировщик вам не нужно больше думать, как отключить компьютер через определённое время, программа сделает всё за вас благодаря созданному вами расписанию. При этом учтите, что данная возможность существует в ОС семейства Виндовс начиная с 7 версии.

Итак, сделайте следующее:
- Нажмите на кнопку «Пуск»;
- В строке поиска впишите taskschd.msc и нажмите на «Ок». Перед вами откроется окно планировщика заданий;
- Нажмите на «Действие» слева сверху;
- Выберите опцию «Создать простую задачу» (Create Basic Task);
- В появившемся окне впишите соответствующее имя, например «Автоматическое отключение Виндовс» и нажмите на «Далее» внизу;
- Далее вам необходимо будет выбрать частоту выключения. Если вы хотите это делать ежедневно, к примеру, в 3 ночи, тогда выберите «Ежедневно», иначе изберите другой вариант и нажмите на «Далее»;
- В следующем окне определитесь со временем отключения и нажмите на «Далее»;
- В опции «Действие» выберите «Запустить программу» и вновь жмём «Далее»
- В строке под надписью «Программа и сценарий» пишем:
C:\Windows\System32\shutdown.exe
В поле аргумента набираем:
Как использовать bat-файл для отключения ПК автоматически в заданное время
Эффективным ответом на вопрос, как выключить ПК через определённое время может стать использование bat-файла. Когда вы кликните на такой файл, ваш компьютер отключится через нужное время.
Откройте блокнот и там введите:
@echo off
if %time%==01:00:00.00 goto:b
goto:a
shutdown.exe /s /f /t 60 /c «Спокойной ночи, ваш компьютер отключается»
- Сохраните данный файл под названием shutdown.bat (проверьте, чтобы это был именно shutdown.bat, а не shutdown.bat.txt) на вашем рабочем столе.
- При необходимости активизируйте его, кликнув по нему.
- Вы увидите пустой экран командной строки, затем просто сверните его и продолжайте занимайте своими делами.
- В нужное время (в данном тексте это час ночи) вы увидите сообщение об отключении компьютера и ваш ПК отключится.
- Изменить время отключения вы можете, указав вместо «01:00:00.00» другие цифры.
Отключаем компьютер в определённое нами время с помощью программ
В вопросе о том, как выключить систему через 10 минут или через час, могут также помочь сторонние программные приложения, которые необходимо установить на ваш компьютер. Это такие продукты как PC Auto Shutdown, Wise Auto Shutdown Software и ряд других.
PC Auto Shutdown - выключение ПК по таймеру
Данное приложение PC Auto Shutdown для ОС Виндовс позволит вам отключить ваш компьютер через нужное время. Чтобы воспользоваться его функционалом сделайте следующее:

Wise Auto Shutdown - отключаем компьютер по заданному времени
Другое приложение с функционалом, которое поможет вам с ответом на вопрос «как отключить компьютер через некоторое время». Wise Auto Shutdown позволяет настроить расписание на выключение, рестарт, выход из учётной записи и сон ПК для нужного времени и даты, также можно настроить регулярное выполнение указанных действий. За 5 минут до действия система уведомит вас о планирующемся отключении.
В рабочем окне выберите задание, его регулярность (daily – ежедневно, from now – начиная от данного момента, on idle – когда система не задействована) или разовую активацию точно в определённое время (specified time) .

Другие приложения для деактивации компьютера по определённому времени
С решением проблемы по выключению компьютера через нужное время, кроме указанных выше приложений могут помочь и другие. Я бы отметил такие продукты как Aquarius Soft, Winmend Auto Shut Down, Fastimizer, Free Auto Shutdown, PCmate Free Auto Shutdown, Timed Shutdown и ряд других. Все они обладают похожим функционалом, позволяя задавать время и регулярность отключения вашего ПК.
Заключение
В задаче, как выключить компьютер через определенное время, пользователю могут помочь как штатные средства ОС Виндовс, так и разнообразие программных продуктов, которые необходимо скачать и установить на свой ПК. В большинстве случаев вполне достаточно инструментария Виндовс, который позволяет легко и быстро отключить компьютер в нужное пользователю время.
С конца июля этого года огромное количество пользователей ПК перешли на операционную систему Windows 10. Новый продукт от транснациональной компании не только имеет ряд преимуществ по сравнению с предыдущими версиями, но и получил значительные изменения в интерфейсе, которые могут на первом этапе знакомства с платформой вызывать некоторые трудности у счастливых владельцев.
Одним из вопросов, который возникает у пользователей ПК после обновления системы: как правильно выключить компьютер.
Способы выключения
Существуют несколько вариантов выключения компьютера на Windows 10, которые позволяют корректно завершить работу операционной системы, тем самым уменьшая вероятность вывода отдельных программ и всей платформы из строя.
Важно! При неправильном отключении ПК происходит повреждение файлов программ и процессов, работающих в фоновом либо обычном режиме.
Рассмотрим три распространённых способа, как выключить компьютер на Windows 10.
Используя меню «Пуск»
Самым популярным способом корректного выключения компьютера является использование меню «Пуск». Для того чтобы завершить работу операционной системы этим способом, необходимо:

В зависимости от параметров ПК и платформы компьютер может выключаться от нескольких секунд до нескольких минут.
Сочетанием клавиш Alt+F4
Более продвинутым способом выключения компьютера является использование клавиш Alt и F4. Для этого необходимо:

При заблокированном экране
Рассмотрим, как отключить компьютер при заблокированном экране до входа в систему:

Режимы выключения
Помимо стандартного завершения работы операционной системы существует ещё несколько способов, с помощью которых можно временно остановить работу компьютера:
- режим сна (спящий режим) — снижает потребление энергии и позволяет быстро возобновить работу по первому требованию пользователя;
- режим гибернации в отличие от спящего режима прекращает подачу электроэнергии к аппаратному обеспечению. Особенностью гибернации является сохранение данных, находящихся в оперативной памяти компьютера, на жесткий диск. При возобновлении работы происходит восстановление данных, что позволяет начать работу с того же места.
Совет! В Windows 10 есть возможность изменить поведение компьютера при нажатии кнопки питания и таким образом переводить в спящий режим, режим гибернации или полностью отключать кнопку.

Выключить компьютер, кроме прочего, можно зажав кнопку питания на системном блоке или ноутбуке на несколько секунд, но, имейте в виду, этот способ является небезопасным и может повредить системные файлы. Его можно использовать только в крайних случаях, когда система полностью зависла, а перезагрузить ПК другими способами нет возможности.
Вывод
Теперь при работе с новой платформой Windows 10 вы знаете, что сделать, чтобы выключить компьютер корректно без повреждения файлов. Следуйте изложенным правилам и советам, чтобы снизить вероятность возникновения проблем. А также, не отключайте компьютер принудительно при установке обновлений, это может повредить операционную систему.
Регулярное отключение персонального компьютера позволяет восстановить высокую производительность гаджета. При отключении питания очищается кэш, разгружается оперативная память, закрываются все фоновые программы и приложения.
Бывают ситуации, когда необходимо срочно отключить компьютер, но из-за ряда обстоятельств сделать это стандартным способом невозможно. К примеру, одно из приложений привело к зависанию ПК. Или же сломанная мышка не позволяет открыть меню “Пуск” и завершить работу.
Некоторые пользователи и вовсе предпочитают экономить время и пользоваться всеми возможными горячими клавишами и отключать питание компьютера или ноутбука при помощи сочетания клавиш. В таких случаях у многих владельцев ПК возникают сложности с тем, как выключить компьютер с помощью клавиатуры. Существует несколько способов завершить работу устройства без мыши.
Как выключить компьютер с помощью клавиатуры: использование меню “Пуск”
Первый и самый простой способ выключить ноутбук или компьютер только при помощи клавиатуры - это использовать возможности меню “Пуск”. Но как выключить компьютер с помощью клавиатуры через меню “Пуск”?
Для начала необходимо нажать Она расположена в нижнем ряду клавиш и на ней нарисован флажок “Виндовс”. После нажатия откроется стандартное окно “Пуск”. Далее при помощи клавиши Tab потребуется переключить фокус на строку “Завершение работы” или “Выключение”. После нажатия кнопки ввода пользователю будет представлено несколько вариантов: "Завершение работы", "Перезагрузка", "Сон" и "Гибернация". Выбрать необходимый можно с помощью клавиш навигации.
Выключение компьютера через Win+X
Существует более быстрый и легкий способ, с помощью клавиатуры за несколько секунд. Необходимо активировать сочетание клавиш Win+X. После нажатия откроется список действий, из которого потребуется выбрать "Завершение работы" или "Выход из системы".

После того как фокус был перемещен на требуемый пункт, при помощи стрелки вправо можно вызвать дополнительные функции, определяющие способ отключения компьютера.
Выключение компьютера: вызов меню “Завершение работы”
Еще один способ, как быстро выключить компьютер с помощью клавиатуры, включает в себя сочетание горячих клавиш.
Пользователю будет необходимо вызвать специальное меню “Завершения работы”. Для этого потребуется нажать клавиши Alt+F4. В появившемся окне при помощи клавиш навигации выбрать необходимую функцию: выключение, перезагрузку или режим гибернации. Чтобы запустить процесс выключения, необходимо только нажать кнопку ввода.
Выключение компьютера с помощью окна “Выполнить”
Среди множества способов, как выключить компьютер с клавиатуры, есть один, о котором не знают многие пользователи. Данный метод выключения подразумевает использование окна “Выполнить”.

Для того чтобы вызвать окно, потребуется нажать сочетание клавиш Win+R. Во всплывшем диалоговом окне необходимо ввести следующий текст shutdown/. Остальное зависит от намерений пользователя. Если требуется выключить компьютер, то после специального символа печатается буква s. Если необходима перезагрузка персонального компьютера - r.
Активация команды происходит при помощи кнопки ввода.
Выключение компьютера с клавиатуры в “Виндовс” 8 и 10
В последних версиях операционных систем “Виндовс” были введены некоторые изменения интерфейса. И благодаря этому появился еще один способ, как выключить компьютер с помощью клавиатуры в “Виндовс” 8 и 10.
Чтобы быстро выключить компьютер, пользователю необходимо нажать сочетание клавиш Ctrl+Alt+Del. Привычный экран рабочего стола сменится на системное окно, где при помощи клавиши Tab можно установить фокус на значок выключения компьютера в правом нижнем углу.
Для отключения устройства достаточно нажать кнопку ввода и выбрать нужный параметр.

Эмуляция мыши
Управлять персональным компьютером без мыши неудобно. Стандартные функции клавиатуры не предусматривают полной замены мыши при помощи клавиш. Однако дополнительные возможности операционной системы “Виндовс” позволяют почти полностью заменить компьютерную мышь клавиатурой. Для этого необходимо активировать режим “Эмуляции мыши”.
Чтобы включить режим эмуляции, требуется нажать LeftShift+LeftAlt+NumLock. Далее откроется диалоговое окно, в котором пользователю напомнят о том, что данное сочетание включает новый режим работы клавиатуры. Чтобы начать эмуляцию, потребуется согласиться с предложенными условиями и кликнуть по кнопке “Да”.
После активации режима можно приступать к работе без мыши. Вся цифровая панель, за исключением кнопок “0” и “5”, - навигация по экрану. Нажимая эти кнопки, можно постепенно перемещаться к нужным участкам рабочего стола. Цифра “5” - это клик. Ее быстрое двойное нажатие - двойной клик.
Таким образом, при использовании “Эмуляции мыши” можно быстро добраться до меню “Пуск” и выключить компьютер привычным способом, не используя тачпад или мышь.
Здравствуйте.
Бывают случаи, когда завершить работу за компьютером привычным способом (через меню Пуск) не получается. То ли монитор перегорит, то ли мышка перестанет работать либо произойдет такой сбой в системе, когда порты становятся неактивны.
Правда это поможет не всем, а только владельцам систем Windows.
Используем комбинации клавиш
Комбинаций клавиш, позволяющих безопасно завершить работу Windows, несколько:
Вариант первый
Ctrl + Alt + Del. Всем известный набор. Нажмите их одновременно, и перед вами появится меню, где стрелочкой на клавиатуре доберитесь до стрелки на красной кнопке выключения, расположенной на экране. Нажмите один раз Enter, чтобы открыть ее меню, и второй раз, чтобы выбрать необходимое действие. В нашем случае «Завершение работы».
Если ваш экран не активен, то это делается так: Нажимаем комбинацию, потом 9 раз нажимаем Tab, далее Enter, потом один раз ↓ и ещё раз Enter.
Вариант второй
Alt + F4. В ноутбуках еще может потребоваться нажатие кнопки Fn. Далее Enter.

Зажмите эти горячие клавиши, чтобы сначала скрыть все содержимое рабочего стола. Сделайте то же самое еще раз. Перед вами появится окно, где будет предложено выключить компьютер. Нажмите Enter.

Третий способ
Win. Кликните эту кнопку на клавиатуре - на ней нарисован логотип Виндовс.

Она развернет меню «Пуск».
Если у вас Win10 и ваш экран не активен, то далее нажмите Tab один раз. Потом на несколько секунд кнопку ↓ и нажмите Enter. Откроется меню завершения. Далее ещё разок нажмите ↓ и потом Enter.
Если экран активен то в принципе можно сделать тоже самое, но вы соответственно будете видеть всё происходящее. Передвигайтесь по меню при помощи стрелок, а для выбора используйте Enter.
Вот и все.
Буду рад, если вы заглянете к сюда еще.
Большинство пользователей выключают компьютер классическим способом – через меню Пуск или стартовый экран Windows 8. Но, такой способ выключения компьютера удобен далеко не всегда. Иногда гораздо удобней выключить компьютер или с помощью ярлыка на рабочем столе. В данной статье мы расскажем о том, как это реализовать.
Выключение компьютера через командную строку производится с помощью команды shutdown. Команда shutdown может принимать такие параметры:
- /s – Выключение компьютера;
- /a – Отмена перезагрузки или выключения компьютера. Данный параметр можно использовать только во время ожидания выключения (выключения с задержкой);
- /h – Переход в ;
- /t xxx – Установка задержки в XXX секунд перед перезагрузкой или выключением компьютера. Позволяет ;
- /c «комментарий» – Комментарий с указанием причины выключения или перезагрузки компьютера;
- /f – Принудительное завершение всех открытых программ без предупреждения пользователя. Данный параметр используется, если для параметра /t указана задержка больше 0 секунд;
- Другие параметры, которые можно использовать для выключения компьютера через командную строку вы сможете узнать, использовав команду shutdown без каких либо параметров;
Итак, для того чтобы произвести немедленное выключение компьютера через командную строку или так называемую консоль, необходимо ввести такую команду:
- Shutdown /s /t 00
Если вы хотите выключить компьютер с задержкой, то вместо нулей необходимо указать задержку в секундах:
- Shutdown /s /t 60

Если вы хотите перезагрузить компьютер, то вместо параметра /s используйте параметр /r:
- Shutdown /r /t 00

Для перезагрузки с задержкой используем параметр /t c указанием количества секунд:
- Shutdown /r /t 60

При перезагрузке или выключении компьютера с использование задержки, на экране появляется окно с предупреждением.

Если задержка очень длительная, например 60 минут (3600 секунд), то вместо предупреждающего окна появляется всплывающее сообщение в нижнем правом углу экрана.

Во время действия задержки выключение компьютера можно остановить. Для этого в командной строке нужно ввести команду:
- Shutdown /a
Нужно отметить, что команду Shutdown можно использовать не только в командной строке, но и в ярлыках. Это позволяет создать ярлык для выключения компьютера. Такой ярлык можно оставить на рабочем столе или закрепить на стартовом экране Windows 8.
Для этого откройте контекстное меню (правая кнопка мышки) и используйте функцию «Создать ярлык».

В открывшемся окне команду для выключения или перезагрузки компьютера и нажмите на кнопку «Далее».


В результате вы получите ярлык, при открытии которого ваш компьютер выключится.