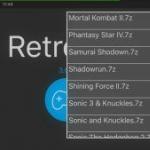Сколько стоит подключить вай фай в частном доме. Домашняя wifi сеть Как включить вай фай в квартире
Wi-Fi есть практически везде: в общественных местах, в учебных зданиях и так далее. Также и в частном доме намного удобнее пользоваться беспроводной сетью. Но как же следует провести ее? Сколько стоить будет это? Нужно разбираться. Все представленные цены являются средними и представлены лишь для дальнейшего ориентира.
Варианты подключения.
Самыми популярными способами являются подключения через стационарный телефон, кабельное и через USB-модем. Конечно же, есть и другие способы. К примеру, спутниковый Интернет и некоторые устаревшие способы. Про них речь идти не будет, так как они к тому же еще и дорогие. В данной статье будет рассказываться только про стационарный телефон и usb-модем, т.к другие способы в основном не доступны в частных домах. В городе, конечно же, лучше пользоваться кабельным интернетом, который раздается через wifi. Цены на роутеры будут написаны чуть ниже.
Стационарный телефон: тарифы Ростелеком
Ростелеком является популярным провайдером в России. Там тарифы довольно выгодные: самый минимальный – 30 Мбит/с – обойдется вам в 450 р. В эту же стоимость включен роутер, с помощью которого будет раздаваться Wi-Fi. А самый дорогой – 100 Мбит/с – стоит 650 р.
Кроме того, данные тарифы включают услугу активации антивируса Касперского (не везде). Данная утилита является хорошей защитой, так что это довольно приятный подарок.
Если у вас имеется Интернет через телефон, и вы хотите раздавать интернет всем пользователем, то, тогда вам следует приобрести специальное устройство. Оно бывает разным по стоимости.
За 500 рублей вы можете купить неплохой прибор, который обладает всем необходимым. Если у вас дома один ноутбук и телефон, то его вполне хватит.
До 1000 рублей вы можете выбрать хорошее устройство, которое прослужит вам довольно долго при средних требованиях. Есть много разных моделей. Но обязательно обратите внимание на функционал. Вам не нужны разнообразные дополнительные функции, которыми вы вообще не будете пользоваться.
До 3 тысяч рублей вы сможете выбрать приспособление, у которого есть многие дополнительные функции. Также можно выбрать особенные приборы, то есть, с другой частотой, которые не поддерживают обычные устройства. Плюс таких приборов в том, что частота не слишком забита другими пользователями.
Совет: не стоит слишком переплачивать. Устройство не должно иметь какой-то необычный дизайн. Ему это действительно ни к чему.
Если у вас нет возможности подключить стационарный телефон или кабельный интернет, то данный способ будет отличной заменой.
Совет: выбирайте устройство того провайдера, у которого лучшее покрытие именно в вашем регионе.
Никаких сложных подключений проводить не следует. Вам следует просто купить модем, оформить документы и настроить его на ноутбуке.
Устройство с покрытием 4G вы можете купить от 2500 р. В нем не будем слишком много дополнительных функций. Вы просто подключаете и работаете. Но только не стоит забывать, что трафик на модеме ограничен (уже есть тарифы без ограничений у разных операторов, но цена соответственно дороже).
Цены примерно следующие (зависит от региона проживания):
- Мегафон 30 гб в месяц – 410 руб.
- Билайн 30 гб в месяц – 600 руб.
- Мтс 30 гб в месяц – 650 руб.
У каждого оператора свои нюансы, поэтому необходимо внимательно читать информацию с официальных сайтов.
Например у мегафона трафик распределяется на день и ночь, т.е 15 гб дается на дневное время, а 15 гб ночное, если закончиться дневной трафик, то зайти в интернет можно будет только ночью и наоборот.
От 3500 р. вы можете выбрать с любыми функциями, частотами и скоростью. Но обращайте внимание на свое покрытие, от этого зависит работа вашего прибора.
Учтите, что работать с данным прибором можно только на одном устройстве, куда он подключен. А вот если вы работаете на ноутбуке, то можно попробовать настроить раздачу по Wi-Fi. Для этого вам понадобиться роутер, который способен раздавать Интернет с USB-модема. Цена такая же, как и для тех роутеров, которые были описаны выше.
Сколько стоит подключить вай фай дома
Если вам нужен и роутер, и сам Интернет, минимальная цена составит 950 р., а максимальная – 3650 р. Но учтите, что вы можете приобрести роутер вместе с тарифом. В таком случае данный пакет услуг вам обойдется в пару рублей, так что нет смысла переплачивать за дополнительный роутер.
Если же вы будете пользоваться модемом, то выйдет немного дороже: минимальная цена составляет 1500 р., а максимальная – 6500 р.
Таким образом, если вам нужен хороший беспроводной Интернет дома, то подключайте его с умом. Если у вас есть возможность через стационарный телефон подключить Интернет, выберите его. Если же нет, придется воспользоваться модемом.
Как сделать сеть WiFi у себя дома?
О понятии wifi знают все — ну подавляющее большинство точно! А если у вас есть смартфон или планшетник, то и пользовались им где-нибудь в макдаке или кафешке тоже большинство! Однако гораздо меньше людей знают, — организовать беспроводную сеть и объединить в нее разные устройства. Мне как раз недавно пришлось столкнуться с данной проблемой, которую я успешно решил и теперь спешу поделиться своим опытом с Вами!Поскольку я буду показывать свой личный опыт, то и разбираться с настройками будем на примере двух имевшихся у меня роутеров и нескольких вариантов провайдеров.
Для того, чтобы организовать сеть wifi дома , я использовал в разное время два специальных устройства — роутера: TrendNet TEW-632BRP и ASUS WL-520GC. Возможно не очень понятно сказал — это одно и то же, только разных фирм, то есть не надо покупать сразу оба, если захотите повторить то же самое.
Сразу скажу, что Тренднетом не пожелаю пользоваться даже врагу, поэтому никогда не берите эту марку — постоянная головная боль, выбиваение из сети, зависания и перезагрузки вам обеспечены! Но раз уж я им пользовался, то почему бы не рассказать, как это работает…
Смысл подключение роутера в том, что именно он теперь, а не Ваш ПК, будет подсоединяться к интернету через кабель. Для чего мы пропишем все необходимые параметры в настройках. А все остальные устройства уже будут получать интернет по wifi именно от роутера. Для наглядности посмотрите на схему:
Сегодня большинство современных квартир и домов оснащено беспроводным Wi-Fi, что позволяет свободно выходить в интернет всем компьютерам и мобильным гаджетам. Если же у вас пока дома нет Wi-Fi, то, скорее всего, вы открыли данную статью, чтобы исправить ситуацию.
Итак, что необходимо для подключения Wi-Fi дома? Ниже мы рассмотрим основные этапы, с чего, собственно, необходимо начать, чтобы настроить дома беспроводной интернет.
Что необходимо для подключения Wi-Fi дома?
Шаг 1: заключение договора с провайдером

Данный шаг можно пропускать в том случае, если у вас уже подключен дома интернет, но работает он исключительно по проводу.
Сегодня российские провайдеры предлагают пользователям три типа интернет-подключения: ADSL, FTTB и xPON.

Проверить, подключен ли ваш дом к услугам того или иного провайдера, вы можете на официальном сайте, где, как правило, имеется страница для проверки подключения по номеру дома. Ситуация такова, что даже в крупных российских городах на малонаселенных улицах в домах нет оборудования провайдера, а значит, единственный вариант – использование ADSL, который предлагает оператор (он же провайдер) телефонной связи.
Как правило, на сайте провайдера предлагается выбрать один из желаемых тарифов, каждый из которых отличается доступной интернет-скоростью и дополнительными функциями. Так, как правило, самый дешевый тариф обеспечит ограниченную скорость интернет-соединения днем и без ограничений ночью.
Дорогой же тариф обеспечит интернет без ограничений, но также позволит подключить IP-телевидение с предоставлением некоторого количества бесплатных HD-каналов.
Выбор тарифа осуществляется исключительно на основании ваших финансовых возможностей и предпочтений. Но обращаем ваше внимание на то, если вы не собираетесь приобретать отдельно Wi-Fi-роутер, смотрите, чтобы он по выбранному тарифу бесплатно предоставлялся провайдером.
Выбрав тариф, вам, как правило, будет предложено или осуществить звонок провайдеру, или заполнить форму для вызова специалиста.
Далее, в оговоренное время к вам приезжает специалист, который заключает с вами договор об оказании услуг, предоставляет оборудование, а также сразу выполняет его подключение (задача проще, если провайдер предоставляет свой роутер).
Шаг 2: приобретение Wi-Fi роутера

В том случае, если у вас подключен проводной интернет или же при заключении договора с провайдером вам не предоставлялось данного оборудования, его необходимо приобрести отдельно.
Если вы приобретаете маршрутизатор отдельно, то к данной задаче необходимо подойти со всей ответственностью, учитывая при выборе множество нюансов. О том, как правильно выбрать Wi-Fi роутер для дома, прежде уже рассказывалось на нашем сайте.
Шаг3: подключение роутера к компьютеру

Итак, у вас все есть, чтобы наладить интернет – остается лишь его настроить. Пока роутер не будет настроен, на нем не будет работать Wi-Fi. Вам же предварительно необходимо подключить маршрутизатор к компьютеру.
Wi-Fi стремительно врывается в нашу жизнь. Модулем беспроводной связи оснащаются ноутбуки, планшеты, смартфоны, и даже та техника, которая, очевидно, не рассчитана на это: холодильники, пылесосы, утюги, стиральные машины, печки, кондиционеры. Пусть у вас нет такого обилия умной техники, но если дома в наличии несколько ПК, то может возникнуть вопрос, как создать домашнюю сеть.
Домашняя сеть позволит легко осуществлять обмен данными между устройствами
Ранее для этого пришлось бы прокладывать метры проводов, путаться в них, спотыкаться. Сейчас, когда много у кого дома есть Wi-Fi-роутер , через него организовать и настроить локальную сеть можно очень быстро. Рассмотрим этот процесс поближе.
Зачем это нужно
Работая с несколькими ПК, иногда потребуется перенести между ними файлы, распечатать документ на удалённом принтере, просмотреть видео или прослушать музыку с иного устройства. Чтоб не бегать по дому с флешкой, рекомендуется развернуть локальную сеть через роутер.

Настройка роутера
Если вы уже используете дома беспроводное подключение, можете пропустить этот пункт. Если ещё собираетесь настроить роутер, войдите в параметры с помощью браузера (192.168.0.1, 192.168.1.1), добавьте логин и пароль (изначально в большей части случаев это admin/admin, admin/parol).
Во вкладке «Беспроводная сеть» перемените имя соединения, пароль, а также протокол шифрования. Рекомендуем выбрать WPA2-PSK, он самый безопасный. Сберегите установки, перезагрузите роутер .
Изменение типа сети
В Windows 7 представлены типы сети «Домашняя», «Сеть предприятия» и «Общественная», а в Windows 8, 8.1, 10 - «Частная» и «Гостевая или общедоступная». Домашнюю группу возможно создать лишь при типе «Домашняя» либо «Частная». При первичном подключении ОС делает запрос на обнаружение, согласитесь с ним.
- В трее правой кнопкой мышки кликните иконку соединения - Центр управления сетями и общим доступом.
- В строке «Просмотр активных сетей» заметите название соединения и его тип.
- Чтоб настроить требуемый тип:
- Windows 7
- Нажмите на иконку интернета - «Домашняя сеть».
- Windows 8, 8.1
- Открыть боковое меню, нажав Win+I или подведя курсор мыши к правому краю экрана.
- Изменение параметров компьютера - Сеть - Подключения - название соединения.
- Активируйте «Поиск устройств и содержимого».
- Windows 10
- Пуск - Параметры - Сеть и Интернет - Ethernet (Wi-Fi - название вашего подключения).
- При связи по кабелю кликните на названии подключения и активируйте ползунок «Сделать этот компьютер доступным для обнаружения».
- При связи через Wi-Fi под списком подключений кликните «Дополнительные параметры» и сделайте компьютер доступным для обнаружения .

Отныне возможно настроить локальную группу через роутер у себя дома.
Изменение имени ПК
Этот пункт является необязательным, но лучше заменить имя ПК, так как оно автоматом присваивается в виде буквенно-цифрового кода, тогда вам будет сложно ориентироваться в названиях. Чтобы настроить имя ноутбука, совершите такие действия:
- Кликните по значку «Мой компьютер» на рабочем столе правой кнопкой мыши (Windows 7) либо запустите Проводник - Мой компьютер (на Windows 8–10).
- Свойства системы - Дополнительные параметры системы - Имя компьютера - Изменить.
- Придумайте удобное название - OK - Применить, после чего совершите перезагрузку Windows.
- Повторите процедуру на каждом устройстве.
- Создание домашней группы
- Пройдите в Центр управления сетями.
- В строчке «Домашняя группа» выберите «Готовность к созданию».
- Создать домашнюю группу - Далее - Выберите файлы и устройства для общего доступа - Далее.
- Запишите пароль, и нажмите «Готово».

Группа с возможностью доступа через роутер готова. Можно подсоединять иные аппараты.
Подключение к домашней группе
Чтобы добавить через Wi-Fi иные устройства к новосозданной группе, на подключаемом ПК в Центре управления сетями в левом нижнем углу кликните по «Домашняя группа» - Присоединиться. Вводим пароль, указываем папки общего доступа. Перезапускаем все подсоединённые устройства.
Чтобы удостовериться в работоспособности связи между ноутбуками у себя дома, зайдите в Проводник, во вкладке «Сеть» будут представлены все доступные устройства. При наличии дома принтера можно даже распечатывать документы с любого подсоединённого устройства.
Создание общего доступа к папке
Кроме того, если вам дома не требуется сетевая печать, группу можно вовсе не создавать. Просто предоставьте с помощью проводника на каждом ноутбуке общий доступ требуемым папкам.
Вход с других устройств
В домашнюю сеть возможно попасть со всякого устройства на Android или iOS. Достаточно воспользоваться файловым менеджером с функцией удалённого доступа. Просканируйте доступные устройства, подсоединитесь для ознакомления с общими папками.
Заключение
Также обращаем внимание, что время от времени могут возникать разнообразные ошибки. Испробуйте выключение антивируса с Брандмауэром Windows и повторите всё сначала.
А вы пользуетесь у себя дома локальной группой через роутер? Помогло ли вам наше руководство? Рады получить от вас комментарии.
Wi-Fi сегодня является самым популярным способом подключения к интернету. Это стало возможным благодаря хорошим характеристикам этого протокола, простоте подключения и наличию широкого ассортимента недорогого оборудования.
Однако есть у этого интерфейса и недостатки. Многие пользователи сталкиваются с непонятными обрывами связи, ошибками или низкой скоростью передачи данных. Не спешите в этом случае сразу названивать в службу поддержки или вызывать бригаду ремонтников. Со многими неприятностями в работе домашней Wi-Fi-сети можно справиться самостоятельно.
1. Перезагрузите роутер
Да-да, именно это прежде всего советуют сделать при обращении в службу поддержки. И совершенно правильно.
Современный маршрутизатор представляет из себя сложное устройство, в работе программного обеспечения которого со временем могут появляться ошибки. Самый простой и быстрый способ избавиться от них - перезагрузить оборудование. Некоторые роутеры позволяют это делать автоматически по расписанию, нужно только поискать в настройках соответствующую опцию.
2. Установите альтернативную прошивку
Альтернативные прошивки пишутся энтузиастами для устранения недостатков фирменного программного обеспечения. Самый известный проект подобного рода - DD-WRT . Эта прошивка поддерживает широкий спектр оборудования и распространяется совершенно бесплатно.
Установка сторонней прошивки позволяет не только улучшить работу сети, но и в некоторых случаях активировать ранее недоступные функции устройства. Стоит однако учесть, что процесс перепрошивки и последующая настройка оборудования потребуют от вас времени и наличия специальных знаний.
3. Используйте Wi-Fi-репитер
Если в какой-либо части дома устройства постоянно теряют соединение с интернетом, значит, сигнал роутера здесь слишком слабый. Решить проблему можно с помощью специального ретранслятора, которые также называют повторителями, или репитерами.
Основная задача репитера заключается в усилении сигнала существующей Wi-Fi-сети. Эти компактные и недорогие устройства выпускаются практически всеми популярными производителями сетевого оборудования, а также десятками безвестных китайских фирм.
4. Сконструируйте усилитель сигнала
Использование Wi-Fi-повторителя может выручить далеко не во всех случаях. Иногда для усиления сигнала роутера приходится прибегать к другим, более кустарным методам. Например, можно сконструировать специальный отражатель из или для компакт-дисков.
Но если вам требуется что-то по-настоящему мощное, то попробуйте собрать из подручных материалов антенну для расширения вашей «домашней зоны» беспроводного интернета, про которую мы писали в этой .
5. Контролируйте доступ приложений к интернету
Если кто-то в вашем доме постоянно смотрит потоковое видео, играет в онлайновые игры, качает объёмные файлы, то это может существенно затормозить работу сети. Особенное внимание следует обратить на торрент-клиенты. Некоторые из них настроены таким образом, что автоматически запускаются при старте системы и продолжают загрузку и раздачу данных в фоновом режиме. Отдельная боль - компьютерные игры, которые втихую скачивают многогигабайтные обновления и дополнения.
6. Закройте доступ посторонним
По умолчанию производитель устанавливает на всех своих роутерах одни и те же хорошо всем известные логины и пароли. Каждый пользователь должен самостоятельно изменить их, чтобы защитить свою сеть от несанкционированного доступа. Однако делают это, к сожалению, далеко не все.
Если вы не хотите, чтобы соседи пользовались вашей беспроводной сетью, мешая тем самым вам, то необходимо выполнить детальную настройку роутера. Как это сделать, можно прочитать в нашем руководстве « ».
7. Избавьтесь от помех
На качество сигнала, передаваемого по Wi-Fi-сети, может влиять много разных факторов, в том числе и помехи от телефонов, микроволновых печей и так далее. Избавиться от них можно, только разместив роутер и источник помех на максимальном удалении. Справиться с этой задачей поможет специальное приложение WiFi Analyzer, умеющее отображать силу сигнала в режиме реального времени.

8. Настройтесь на свободный канал
В современных многоквартирных домах одновременно работает множество беспроводных точек доступа, занимая все доступные каналы. В результате некоторым из них приходится делить один и тот же канал, что приводит к обоюдному снижению скорости и устойчивости связи.
9. Найдите новое место для роутера
Неудачное расположение роутера в квартире тоже может влиять на качество соединения. Если ваше рабочее место отделяет от точки подключения несколько бетонных стен, то не стоит удивляться, что интернет постоянно тормозит.
Выбрать оптимальное место для роутера можно только опытным путём, передвигая его по квартире и измеряя качество сигнала. Сделать это поможет диагностическая утилита NetSpot и наша инструкция, которая называется « ».
10. Используйте современные технологии
Один из лучших способов сделать вашу беспроводную сеть максимально быстрой, стабильной и безопасной - это использовать современное оборудование.
Стандарты связи постоянно развиваются и совершенствуются. Новые реализации этого протокола обеспечивают более высокую скорость соединения, уменьшают количество ошибок и восприимчивость к помехам.
Однако для их использования нужно соответствующее оборудование. Поэтому самый радикальный и дорогостоящий метод улучшения качества домашней сети - это покупка современного двухдиапазонного роутера от известного производителя.