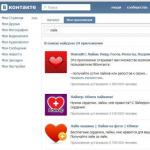Гугл хром панель вкладок пустая. Быстро настраиваем экспресс-панель в браузере Google Chrome. Закрепление панели закладок
В этом уроке я покажу как можно добавить экспресс панель для Гугл Хром .
В прошлом уроке мы разговаривали о том как сделать экспорт и импорт закладок в браузере google chrome . Теперь, как и обещал, я расскажу вам как можно добавить в браузер google chrome экспресс панель с визуальными закладками. Рассмотрим два способа.
Экспресс панель от Яндекса
После того как вы перешли на сайт в поисковике по расширениям забиваем поисковый запрос "Визуальные закладки" и выберите тип "Расширения". В результатах у вас будет расширение от компании Яндекс. Именно его нам и необходимо установить. Для установки необходимо нажать на кнопку "Бесплатно".
После этого у вас выпрыгнет новое окно, в котором нужно нажать на кнопку "Добавить".

Выпрыгнет сообщение, что расширение успешно установлено.

Теперь когда вы будете запускать браузер или открывать новую вкладку, у вас будут открываться визуальные закладки.

Теперь давайте зайдем и посмотрим какие настройки есть у экспресс панели от Яндекса. Для этого перейдите по ссылке в правом нижнем углу. Перед вам откроется список с настройками, где вы сможете выбрать количество закладок, которое выводить на экран, возможность изменить фон экспресс панели.

Если нажмете на кнопку "Другие параметры", то сможете настроить вид заголовков, показ поисковой строки, дополнительную панель закладок и согласиться с отправкой анонимной статистики о работе расширения в компанию Яндекс.

Если присмотреть к тем закладкам, что уже добавлены, то можно увидеть последние посещаемые вами сайты. Таким образом Яндекс заполнил пустоту, которая бы образовалась, если бы не было ни одной закладки. Поэтому для начала нам необходимо научиться удалять закладки. Для этого наведите курсор мыши на закладку, которую хотите удалить, и нажмите на крестик, который появился в правом верхнем углу закладки. После подтвердите удаление закладки.

Теперь на месте закладки образовалась пустота, которую вы можете заполнить новой. Для этого просто наведите на это место курсор мыши и у вас появиться кнопка для добавления закладки.

Нажав на кнопку, вы увидите несколько полей, которые нужно просто заполнить. Первое поле для адреса сайта, в котором вы можете просто начать вводить сайт и расширение само подскажет дальнейшую ссылку и название для будущей закладки. В конце необходимо просто нажать на кнопку "Сохранить". Все, закладка добавлена.

Также, вы можете поправить данные, которые вы заводили при добавлении закладки. Для этого наведите курсор мыши на закладку, которую хотите отредактировать и просто нажмите иконку в виде шестеренки.

Ну и в конце стоит сказать, что вы можете менять закладки друг с другом местами. Для этого просто зажмите закладку левой клавишей мыши и перетащите на другое место.

Расширение Speed Dial 2
Установить его можно точно таким же способом. Вводим в поиск запрос и нажимаем кнопку "Установить".

Теперь давайте откроем новую пустую вкладку. У вас откроется приветствие которые вы можете или пропустить, или нажать "Продолжить", чтобы ознакомиться со всеми функциями дополнения.

После просмотра презентации вам будет предложено зарегистрироваться, что не обязательно, поэтому смело можете нажимать на ссылку "Продолжить вне аккаунта".

При первом открытии панель выглядит следующим образом.

Для того, чтобы добавить закладку нажимаем на иконку с плюсом. Далее в полях вводим адрес сайта и название закладки. Чуть ниже можно добавить собственный эскиз визуальной закладки. В конце нажимаем "Сохранить".

После сохранения у вас появится новая закладка. Щелкнув по ней правой клавишей мыши, вы можете ее открыть, отредактировать, удалить или обновить эскиз. Рядом будет специальная иконка, через которую можно добавить еще одну закладку. Таким образом можно добавить большое количество визуальных вкладок.

Теперь давайте посмотрим на специальную иконку, которая появилась на панели в правом верхнем углу. С ее помощью можно настраивать панель. Для этого перейдите по ссылке "Options".

Здесь есть огромное множество опций, настройка которых не должна составить труда. Если вы создали себе аккаунт и вошли в него, то здесь можно создавать резервные копии сохраненных закладок, чтобы в случае чего их можно было в любой момент восстановить.

На этом у меня все, увидимся в следующих уроках. Обязательно подписывайтесь на мой
Панель закладок содержит все закладки и папки закладок, созданные в Google Chrome. Для быстрого доступа к любимым сайтам можно закрепить эту панель непосредственно под адресной строкой в верхней части окна браузера.
Закрепление панели закладок
Также можно воспользоваться комбинацией клавиш Ctrl + Shift + B , чтобы включить или выключить эту панель.
Сокрытие или открепление панели закладок
Щелкните правой кнопкой мыши (или нажмите Cmd в Mac) на панели закладок и снимите флажок Всегда показывать панель закладок . Если панель закладок не закреплена, ее всегда можно найти вверху страницы новой вкладки.
Управление элементами на панели закладок
- Вверху на панели закладок выберите закладку с длинным названием правой кнопкой мыши (в Windows) или щелкните, удерживая клавишу Control (Mac).
- Выберите Изменить .
- В поле Имя введите более короткое имя. Вы также можете удалить имя, чтобы на панели отображалась только фавиконка.
- Нажмите Сохранить .
- Откройте Chrome на вашем компьютере.
- В правом верхнем углу, в конце панели закладок, откройте папку «Другие закладки» или нажмите Развернуть .
- Перетащите элемент на панель закладок.
Вы можете выбрать, какие элементы будут отображаться на панели закладок:
Добавить закладку на панель
На панели закладок поместится больше элементов, если вы сократите или удалите их ярлыки.
Выполните эти действия:
Изменение порядка закладок
Чтобы переместить элемент на панели закладок, наведите на него курсор мыши, щелкните его и перетащите в новое место.
Перенос скрытой закладки на панель
Скрытую вкладку можно перетащить на панель закладок.
Выполните эти действия:
Примечание : папку «Другие закладки» нельзя удалить. Даже когда он скрыта, Вы по-прежнему можете добавлять в неё закладки с помощью диспетчера закладок.
Удаление закладки из панели
Чтобы удалить закладку, выполните следующие действия:
- Откройте Chrome на вашем компьютере.
- Вверху на панели закладок щелкните закладку правой кнопкой мыши (в Windows) или щелкните, удерживая клавишу Control (Mac).
- Выберите Удалить .
Чтобы удалить больше чем одну вкладку одновременно, используйте Диспетчер закладок .
Устранение неполадок с закладками
Ниже вы найдете несколько общих вопросов, касающихся панели закладок.
Случайно удалил закладку – как восстановить
Удаленные закладки не могут быть восстановлены.
Как удалить иконку приложений с панели
Панель закладок по умолчанию содержит значок Приложений . Это ярлык, который позволяет открывать приложения, установленные в Google Chrome.
Вы можете удалить его:
- Откройте Chrome на вашем компьютере.
- Вверху нажмите на панель закладок правой кнопкой мыши (в Windows) или щелкните, удерживая клавишу Control (Mac).
- Снимите галочку Показывать значок «Сервисы»
Чтобы вернуть ярлык приложений, снова выберите Показать значок «Сервисы» .
Я вспоминаю, как очень много лет назад впервые столкнулся с таким понятием как «Интернет» и с самим интернетом.
Мои продвинутые коллеги, установили на моем компьютере программу - браузер «Netscape Navigator» (нетскейп навигатор), в то время занимающий лидирующие позиции среди программ - обозревателей интернет.
Набрали, кажется, в адресной строке www.rambler.ru , показали как пользоваться поиском информации в интернет и… пустили меня в свободное плавание по безбрежным морям и океанам интернета.
Все это, я уловил, «методом тыка», довольно быстро - как и где копаться. Но для меня возникла тогда она проблема, вернее неудобство, которое отравляло мне «копание» в интеренте.
Понравившиеся мне сайты и страницы в интернете, вернее их адреса, я записывал в тетрадку, чтобы потом мог набрать в адресной строке и вернуться на нужный мне сайт или страницу сайта. А это был долго, неудобно и сильно раздражало.
После очередных моих матюков, мои коллеги сжалились на до мной и показали инструмент автоматизации этой самой навигации по интернету - панель закладок .
Панель закладок присутствует во всех программах - браузерах в том или ином виде. Отличия незначительные, а принцип работы у всех одинаковый.
Я хочу вам рассказать и показать работу с панелью закладок браузера (гугл хром). Почему именно браузера Google Chrome? Во - первых, потому что он мне больше всего нравится. Во вторых это очень популярный браузер. Ну и в третьих, этот браузер продолжает набирать популярность.
Я, безусловно, сделаю краткий обзор про панели закладок различных браузеров, но подробно хочу показать на примере именно Google Chrome.
Все. Хватит лирики. Итак панель закладок Google Chrome.
Открываем браузер. Щелкаем правой кнопкой по ярлыку «Google Chrome». Затем подводим указатель мыши к пункту меню «Открыть» и щелкаем по нему левой кнопкой мыши.
У нас откроется окно обозревателя . Подводим указатель мышки к «гаечному ключу», который в переводе на русский означает «Настройки» и щелкаем по нему левой кнопкой мыши. В открывшемся меню подводим указатель мыши к пункту меню «Закладки». Должно открыться еще одно меню (если не открылось, то щелкаем левой кнопкой мыши по пункту меню «Закладки»).
В открывшемся меню подводим указатель мыши к пункту меню «Показывать панель закладок» и щелкаем по нему левой кнопкой мыши.

Вверху под полем адресной строки появится серая полоса, которая, собственно и является панелью закладок. Если Вы только установили , то эта полоса будет выглядеть так же, как Вы видите на скриншоте.

Теперь мы можем добавлять закладки на эту панель, что мы сейчас и сделаем. Давайте добавим закладку того сайта, на котором мы сейчас находимся, т. е. http://www.google.ru
Для этого подводим указатель мыши к «звездочке» и щелкаем по ней левой кнопкой мыши. У нас появляется меню, в котором нам сообщается, что закладка добавлена с именем «Google» и сохранена в папке «Панель закладок». При желании мы можем поменять и имя закладки и папку, но пока этого делать не надо (это можно будет сделать в любое время).

Давайте наберем теперь еще какой - нибудь сайт в адресной строке, например http://www.yandex.ru и добавим этот сайт на панель закладок точно таким же способом.

Таким образом я для нашего примера в панель закладок поместил 10 закладок для разных сайтов, чтобы показать Вам, что получится.

Обратите внимание. В видимой части панели закладок у меня поместилось всего 7 закладок, остальных не видно. Чтобы увидеть остальные закладки, необходимо подвести указатель мыши к значку «>>» как показано на рисунке и щелкнуть по нему левой кнопкой мыши. В выпавшем списке мы увидим остальные закладки, которые мы делали бороздя интернет (в моем примере 3 сайта).
Так вот. Теперь, я могу в любой момент попасть на тот сайт или ресурс в интернете, который сохранен у меня в панели закладок. Достаточно подвести к нужной надписи указатель мыши и щелкнуть по ней левой кнопкой мыши.
Например, если я подведу указатель мыши к надписи «@MAIL.RU: почта, п…» и щелкну по ней левой кнопкой мыши, то я сразу перейду на сайт http://www.mail.ru . А если я подведу указатель мыши к надписи «Google» и щелкну по ней левой кнопкой мыши, то я сразу перейду на сайт http://www.google.ru .
Над всеми сохраненными закладками можно совершать плюс ко всему еще и различные действия. И делается это в диспетчере закладок .
Чтобы попасть в диспетчер закладок, выполним следующие действия.
Подводим указатель мышки к «гаечному ключу» и щелкаем по нему левой кнопкой мыши. В открывшемся меню подводим указатель мыши к пункту меню «Закладки» и щелкаем по нему левой кнопкой мыши. В открывшемся меню подводим указатель мыши к пункту меню «Диспетчер закладок» и щелкаем по нему левой кнопкой мыши.

У нас откроется окно «Диспетчера закладок», в котором мы видим все сохраненные закладки в папке «Панель закладок» с их относительно полным описанием.

Здесь можно делать многое. Но в этой части статьи я хочу Вам показать, как можно «сортировать» закладки от степени их нужности нам в данный момент.
Поясняю. Например, я хочу чтобы на первом месте в закладках находился не Google, а mail.ru.
Что я делаю. Я подвожу указатель мыши к строчке «@MAIL.RU: почта, поиск в интернете, новости, работа, развлечения. Почта @Mail.Ru - бесплатная почта №1», нажимаю левую кнопку мыши и, удерживая нажатой левую кнопку мыши, «тащу» эту надпись вверх, чуть выше надписи «Google».

Отпускаем левую кнопку мыши. Теперь на первом месте в списке и на первом месте в панели закладок нашего на первом месте стоит закладка mail.ru.

Таким образом можно делать «пересортировку» порядка закладок, в зависимости от того какие закладки для Вас актуальны на данный период времени.
В принципе на этом можно было бы и закончить статью про панель закладок браузера Google Chrome , так как этого способа работы с закладками может хватить года на полтора - два, если у Вас будет 20 - 50 закладок.
Ели закладок будет больше, то довольно неудобно искать в этом списке нужный нам сайт.
Для этого можно упорядочить закладки по тематикам. Тогда навигация по этим закладкам станет очень удобной.
Об этом я расскажу во второй части статьи «Панель закладок Google Chrome».На этом все. Всем удачи и творческих успехов. 🙂
Доброго времени суток! Если Вам не хватает экспресс-панели в браузере Google Chrome, как это было реализовано в Opera, то Вы попали по адресу. Сегодня мы с Вами «прикрутим» привычную всем экспресс-панель к Хрому. При открытии новой вкладки в этом браузере появляется окно с сайтами и его многие путают с экспресс-панелью. На самом же деле в таком окне отображаются лишь последние посещенные Вами сайты, и они постоянно меняются.
По умолчанию, в Google Chrome не предусмотрена экспресс-панель, однако это можно легко исправить. Вообще данный браузер можно настроить под себя до неузнаваемости, благодаря практически неограниченным возможностям. Существуют специальные расширения, которые расширяют возможности браузера. Чтобы добавить экспресс-панель в Chrome достаточно найти соответствующее расширение и установить его. На словах все легко и, поверьте, на деле также ничего сложного нет. Ниже мы рассмотрим самые популярные расширения, которые способны добавить экспресс-панель в свой любимый браузер.
Расширение Speed Dial
На данный момент это самое популярное расширение для браузера Google Chrome, которое интегрирует привычную экспресс-панель, похожую как в Опере. Все визуальные закладки теперь на одной странице, добавляйте часто посещаемые сайты и наслаждайтесь максимальным удобством. При первом запуске можно выбрать 3D стиль либо же обычный 2D. Давайте же установим данную панель!Устанавливаем расширение таким же образом как и предыдущее «Установить» - «Установить расширение». После установки открываем новую вкладку и жмем кнопку «Я новый пользователь».

Далее нас ознакомят с элементами новой панели восьмью шагами. После можно будет полюбоваться экспресс панелью.

Как видите, добавить экспресс панель в браузер Google Chrome абсолютно не сложно. Выбирайте какая Вам по душе, устанавливайте и настраивайте под свои потребности. На этом все! Всех благ!
На самом деле является лёгкой, не утяжеляющей браузер организацией часто посещаемых сайтов. В Хроме вообще нет полноценной экспресс-панели визуальных закладок в том формате, к которому многие привыкли, пользуясь норвежским браузером Opera .
Google Chrome построен по другому принципу. Стартовая страница, появляющаяся при открытии новой вкладки, открывает тот самый перечень ранее посещённых сайтов с их жалкими миниатюрами, но есть ещё панель запуска приложений Chrome, где собраны виджеты отдельных сайтов в стиле ярлыков мобильной платформы Android.

Панель запуска Google Chrome симпатична, аккуратна, удобна, но, увы, закрепить на ней можно виджет не каждого сайта, а лишь того, чьё приложение можно установить в магазине браузера.

Google Chrome – конструктор, который можно «фаршировать» чем-попало, в том числе и различными экспресс-панелями визуальных закладок для удобного доступа к избранным сайтам. Чтобы организовать в Хроме экспресс-панель визуальных закладок, подобно той, которая предустановлена в браузер Opera, необходимо внедрить специальное расширение. Благо, в магазине Google Chrome таковых предостаточно. Рассмотрим ниже пятёрку лучших из них.
5 лучших экспресс-панелей визуальных закладок для Google Chrome
Atavi
Atavi.Com – это бесплатный интернет-сервис для хранения визуальных закладок пользователей. Для его использования потребуется несложная регистрация.

Закладки Atavi – универсальное решение, каким браузером бы вы не пользовались, с какого бы компьютерного или мобильного устройства не заходили в Интернет. В любом из браузеров Atavi.Com можно назначить стартовой страницей и иметь доступ к своим закладкам сразу же после авторизации в сервисе. После внедрения в Google Chrome расширения Atavi новая вкладка браузера будет открываться с экспресс-панелью симпатичных миниатюр сайтов.

Визуальные закладки Atavi можно распределять по тематическим группам и переключаться между ними.

В настройках экспресс-панели можно выбрать число визуальных закладок по ширине, чтобы отрегулировать наиболее комфортную заполненность страницы. Также можно отключить распределение закладок по группам и настроить приятный фон.

Помимо ручного добавления избранных сайтов на экспресс-панель, расширение Atavi встраивает рядом с кнопкой добавления обычных закладок в Google Chrome свою кнопку – она также служит для быстрого добавления сайтов на экспресс-панель Atavi.

IOS7 New Tab Page
Это расширение внедряет в Google Chrome экспресс-панель с закладками-виджетами, имитирующую операционную систему iPhone и iPad – iOS. Стартовая страница браузера, открывающаяся в новой вкладке, будет напоминать экран яблочных гаджетов. Разработчики даже нарисовали антенну Wi-Fiи индикатор заряда батареи. IOS 7 New Tab Page устанавливается со своим набором виджетов популярных веб-сервисов, где представлены по большей части англоязычные ресурсы.

Чтобы удалить виджет сайта на экспресс-панели, как и на яблочном гаджете, его долго нужно удерживать зажатой левой клавишей мышки (вместо пальца), пока значки не начнут прикольно трястись. В этот момент на них появится крестик для удаления. В этом же трясущемся состоянии виджеты экспресс-панели можно менять местами обычным перетаскиванием. Для выхода из трясущегося режима удаления и перетаскивания виджетов нужно сделать двойной щелчок левой клавишей мышки.

Как и в настоящей iOS, в экспресс-панели для Хрома предусмотрено несколько перелистывающихся виртуальных рабочих столов, где ярлычки избранных сайтов можно распределить по тематическим группам. Внизу экспресс-панели закреплены статические виджеты, которые не ездят при перелистывании. В числе закреплённых виджетов – панель запуска Google Chrome и самые посещаемые интернет-ресурсы, ярлычки которых можно менять.

Расширение поставляется со своим набором тем оформления, и, чтобы сменить предустановленную, нужно нажать внизу настроечный виджет «Setting».

Появится окошко немногочисленных настроек экспресс-панели, в числе которых - небольшой каталог довольно симпатичных фоновых изображений.

Но, в противовес внешней красоте задумки, такая экспресс-панель не удобна в использовании. Так, чтобы добавить на экспресс-панель виджет нужного сайта необходимо открыть настройки и вручную ввести адрес сайта. Плюс к этому, расширение не всегда может выбрать картинку для виджета, а если и выбирает, то относительно её качества остаётся не самое лучшее впечатление. Потому не удивляйтесь, если ваши визуальные закладки будут выглядеть вот так.

Тем не менее, IOS 7 New Tab Page попадает в обзор лучших экспресс-панелей для Хрома по причинам красивой реализации, эффекта трясущихся виджетов и сопричастности к тематике яблочных гаджетов.
FVDtab speed dial
Ещё одна красивая экспресс-панель визуальных закладок для Google Chrome.

Расширение FVDtab speed dial устанавливается с готовыми визуальными закладками популярных веб-ресурсов. Помимо визуальных закладок, панель можно переключить на вкладку существующих обычных закладок браузера и вкладку приложений Google Chrome.

При этом обычные закладки преобразуются в визуальные.

А панель приложений Google Chrome получит реализацию с виджетами веб-сервисов, как и в оригинале.

Для добавления визуальных закладок традиционно жмём пустую ячейку с плюсиком, затем вводим адрес и название сайта.

Настроек у расширения немного, точнее, их практически нет. Всё, что поддаётся пользовательской регулировке – это возможность отключить вкладки обычных закладок Хрома и его панель приложений. Но, нередко за красоту дизайна ущербный функционал прощается.
Визуальные Закладки от Mail.Ru
Даже если у вас нет почтового ящика на Mail.Ru, всё равно визуальные закладки от крупнейшего почтовика Рунета вас заинтересуют своей универсальностью. То, что предлагает расширение Визуальные Закладки от Mail.Ru, нельзя назвать чистокровной экспресс-панелью миниатюр сайтов для быстрого доступа к ним. Потому что Mail.Ru постарался накидать как можно больше хлама типа погоды, курсов валют и новостей, ну и, конечно же, кнопок для перехода на свои сервисы.

Mail.Ru даже умудрился в самый низ впихнуть панель приложений Google Chrome. И, к тому же, при этой всей наляпистости экспресс-панель от Mail.Ru предусматривает возможность установки на выбор фонового изображения, которое будет проглядывать сквозь проходы между ячейками визуальных закладок.

Экспресс-панель от Mail.Ru, конечно же, далека от красоты, стиля и вкуса, и наверняка лучших парижских дизайнеров при её виде хватил бы ужас, тем не менее, она практична. И особенно подойдёт тем, кто по роду своей деятельности вынужден постоянно отслеживать курс валют. При клике на изображение валют в отдельной вкладке откроется конвертер от Mail.Ru – такой же некрасивый, но чётко выполняющий свою техническую задачу.

Визуальные закладки от Яндекса
В отличие от других возможностей внедрения экспресс-панели с визуальными закладками, Визуальные Закладки от Яндекса – это не только отдельное расширение для Chrome, которое можно найти в магазине, но также компонент отдельной программной надстройки Визуальных Элементов поисковика, которая требует инсталляции в Windows. Скачать инсталлятор Визуальных Элементов Яндекса можно на сайте поисковика .

При установке в систему можно отказаться от других компонентов, выбрав только визуальные закладки.

После установки визуальных закладок от Яндекса Chrome будет внешне напоминать Яндекс.Браузер с его «умной» адресной и поисковой строкой «в одной упаковке». При открытии новой вкладки увидим симпатичные плитки-ярлыки избранных сайтов, которые автоматически сформируются из ранее посещённых сайтов и, конечно же, сервисов Яндекса.


В настройках экспресс-панели можно отрегулировать число отображаемых визуальных закладок по ширине страницы, а также загрузить своё изображение в качестве фона или выбрать из числа предлагаемых Яндексом.

Подводя итоги…
Из числа всех представленных возможностей внедрения в Google Chrome визуальных закладок предложение от Яндекса, по мнению автора статьи – пожалуй, самое стоящее. Это простой, и в то же время красивый дизайн, это лёгкость и гибкость в настройке, это удобство использования при активном веб-сёрфинге.