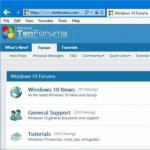Что делать, если не работает интернет от ростелекома. Проблемы подключения K Line Отсутствует подключение к линии что делать
Одним из самых массовых и доступных способов подключения к Всемирной паутине сегодня является ADSL-соединение. Аббревиатура ADSL расшифровывается, как «Asymmetric Digital Subscriber Line» - несимметричная цифровая абонентская линия. Несмотря на простоту и практически стопроцентную доступность, мобильное подключение значительно проигрывает по своим возможностям ADSL-подключению: скорость передачи данных ниже, набор услуг меньше, а стоимость подключения значительно выше. Подключение же по технологии ETTH («Ethernet в каждый дом»), GPON и FTTH (с помощью оптико-волоконного кабеля) сегодня доступны пока ещё лишь для жителей многоквартирного сектора в крупных населённых пунктах, так как экономически оправданы при массовых подключениях. Поэтому, сегодня АДСЛ-соединение актуально для большинства пользователей, особенно в небольших населённых пунктах.
Проблемы ADSL-соединения
Несмотря на свою массовую доступность и достаточно приличные технические характеристики:
- Практическая скорость доступа: до 24 Мбит/сек;
- Протяжённость абонентской линии для удовлетворительной работы: до 7.5 км;
- Возможность получения услуги triple play - одновременной передачи голоса, видео и данных.
Эта технология использует в своей работе телефонную абонентскую линию со всеми вытекающими отсюда проблемами.
Рассмотрим типовую схему подключения абонента по технологии ADSL:
Практика эксплуатации данной технологии показывает, что наиболее частыми проблемами, приводящими к тому, что у пользователя устанавливается медленная скорость при адсл-соединении , или вообще, отсутствует выход в интернет, являются:
- Неисправность телефонной линии;
- Неисправность порта оборудования доступа (DSLAM) на стороне провайдера;
- Неверное подключение на стороне пользователя.
Неисправность телефонной линии
Это наиболее частый вид повреждений, возникающий в цепочке «Абонент-Провайдер». К сожалению, телефонная линия связи далека о совершенства. Пока она «добирается» от провайдера интернета к пользователю, она может проходить достаточно много различных участков: магистральный, кабель, кабели распределения, кабели между шкафами и даже так называемые воздушки - провода, идущие от шкафа к абоненту воздушным путём. Каждый из таких участков помимо затухания полезного сигнала, может вносить и различные помехи, приводящие как к общему снижению скорости, так и к тому, что у абонента появляются частые разрывы связи при адсл-соединении.
Конечно, для того, чтобы выполнить измерение физических параметров телефонной линии для получения её качественных характеристик, необходимо наличие специальных приборов и умение ими пользоваться. Но обыкновенный пользователь также может легко оценить её состояние, чтобы понять по какой причине возникают те или иные проблемы с доступом. Для этого необходимо подключиться к ADSL-модему и посмотреть статистику АДСЛ-соединения.

Не только проблемы с линией связи или с оборудованием провайдера приводят к проблемам в работе с интернетом. Задаваясь вопросом – «Как увеличить скорость при адсл-соединении?», пользователь порой забывает, что неверно работающее оборудование или некорректно выполненное подключение на его стороне тоже может стать причиной сбоев и низкой скорости. Поэтому, прежде чем звонить в службу технической поддержки, необходимо проверить - правильно ли выполнено подключение телефонной линии, модема и телефонного аппарата.
Начать, прежде всего, следует со сплиттера – специального устройства, которое предназначено для того, чтобы высокочастотный шум от работы модема не мешал телефонным разговорам. По сути дела, он представляет собой специальный фильтр для разделения рабочих частотных полос модема и телефонного аппарата.

Рассмотрим корректную схему подключения пользовательских устройств:

Следует помнить о том, что нельзя подключать телефонные аппараты и какие-либо другие телефонные устройства до сплиттера! Все телефоны должны быть строго подключены к гнезду PHONE! В противном случае, соединение будет неустойчивым, и, как правило, с низкой скоростью. Разрывы связи при адсл-соединении будут в этом случае практически постоянными.
Подключение adsl-модема без сплиттера приведёт к появлению шума во время телефонного разговора и как в первом случае, к низкому качеству соединения. Однако, если вы не используете телефонный аппарат, то модем можно подключать к телефонной линии и без этого устройства.
Следует избегать чрезмерно длинных телефонных удлинителей. Если уж без него никак не удаётся обойтись, необходимо выбирать такие, в которых используется не четыре, а два проводника. Это уменьшит уровень помех и повысит качество соединения.
К сожалению, adsl-модем также не застрахован от повреждений. Причём есть повреждения явные, то есть, когда он просто не работает или работает некорректно, а есть скрытые, связанные с повреждением его линейной части. Особенно часто такие неисправности довольно часто возникают после грозы. При этом сам модем рабочий и даже может устанавливать соединение с оборудованием провайдера, но оно нестабильно, или соединение происходит на низкой скорости. Первое впечатление, которое возникает – неисправность телефонной линии, так как «симптомы» очень похожи. В этом случае, следует снять показания основных характеристик соединения из его меню в разделе «Статистика», и проверить его на стенде у провайдера, попросив снять те же самые данные. Если показания будут схожими – скорее всего, линейная часть модема «подгорела» и требует ремонта.
- Если скорость доступа в интернет периодически снижается, начните проверку с исследования стабильности установленного соединения – «линка». (Английский вариант слова – Link). Проследите за индикатором с таким же названием. На некоторых моделях он называется ADSL. Во время работы, если адсл-соединение стабильно и установлено - он должен просто гореть. Если он периодически мигает – соединение с провайдером нестабильно, требуется проверка линии связи.
- Следите за исходящей (upstream) скоростью в линии. Практика показывает, что чем она ниже – тем ниже качество соединения. В идеале, она должна быть равна или близка к 1 Мбит/сек (только если не ограничена специально тарифом).
- При постоянных разрывах связи, можно попробовать отключить сплиттер и телефон, включив на время модем, напрямую в линию. Этим самым исключается возможное влияние других устройств на соединение. Если в этом случае все работает стабильно, то можно, включая устройства по очереди, выяснить, какое из них оказывает влияние.
- Всегда проверяйте качество контакта в разъёмах. Современный телефонный разъем RJ11 – не очень качественное изделие, его контакты часто окисляются. Извлеките и вставьте его на место два-три раза.
- При пропадании dsl-сигнала на модеме в первую очередь проверяем схему подключения, корректно ли все подключено: или .
- Если схема правильная, проверяем линию с помощью Централизованного автоматизированного бюро ремонта (ЦАБР) телефонных линий. Для этого звоним в ЦАБР, называем свой номер телефона и просим оператора проверить линию.
- Если на линии никаких повреждений нет, просмотрите телефонный кабель от телефонного аппарата до распределительного щитка на наличие видимых повреждений (например, скрутки), попробуйте поправить/заменить проводку.
- Подключите модем напрямую в телефонную линию, чтобы исключить фактор влияния сплиттера на dsl-сигнал. Для этого из сплиттера (разъем LINE) достается телефонный шнурок и вставляется напрямую в ADSL-модем. При этом телефонные аппараты не должны иметь контакта с линией. Перезагрузите модем и протестируйте dsl-соединение. Если без сплиттера все работает надежно, то Вы удалили из цепи передачи сигнала "слабое звено". Это вполне может быть как сплиттер, так и провод, соединяющий модем со сплиттером.
- Проанализируйте DSL-канал на модеме (см. п.8 ). Предельным значением помехоустойчивости при передаче данных является 6 Дб (ниже dsl-соединение вообще не гарантируется). Со значениями от 6 до 12 Дб возможны частые обрывы связи. Если предел помехоустойчивости выше 12 Дб, то линия имеет хорошие параметры для передачи данных (чем выше значение Noise Margin, тем лучше качество линии).
- Если ADSL-модем тяжело синхронизируется (устанавливает соединение) с оборудованием провайдера, часто разрывается ADSL-соединение, то в этом случае рекомендуем снижать скорость соединения. Для этого необходимо связаться со службой технической поддержки.
- Попробуйте взять другой модем на тест и поработать на нем. Если возможности взять другой модем нет, попробуйте сбросить модем на заводские настройки () и перенастроить его.
- Если модем работает нормально и после снижения скорости параметры линии не становятся лучше, т.е. вышеуказанные рекомендации не дают желаемых результатов, можно попробовать перекроссировку телефонной линии.
- Если же dsl-сигнал стабилен, а происходит разрыв авторизации (гаснет индикатор PPP/Internet), то попробуйте перенастроить модем в режим прозрачного моста (bridge). В этом случае авторизация будет подниматься с Вашего компьютера.
Неполадки при подключении к Интернету по ADSL
Если на передней панели ADSL-модема не загорается индикатор питания (Power), то необходимо убедиться в том, что БП подсоединен к модему и включен в электросеть. Проверьте кнопку включения модема (ON/OFF) на задней его панели. Выключите и снова включите модем. Если проблема не исчезнет, возможно, имеет место аппаратная неисправность.
Вначале проверьте наличие напряжения в сети электропитания и его соответствие 220 Вольт. Если напряжение в сети электропитания в норме, то, возможно, неисправен блок питания. Проверьте блок питания, отсоединив его от модема и измерив напряжение на выходном разъеме. Если все в порядке, то не исключены неполадки с самим модемом или, скорее всего, неправильно установлены настройки.
Убедитесь, что модем и сетевая карта персонального компьютера соединены соответствующим кабелем либо модем подключен кабелем к USB-порту. Проверьте состояние кабеля и разъемов на обоих концах. Убедитесь, что сетевая карта подключена (Пуск? Настройка? Панель управления? Система? Оборудование? Диспетчер устройств? Сетевые платы? Задействовать), а также корректно установлены соответствующие драйверы. Затем попробуйте переустановить сетевую карту в другой PCI слот. Если эти действия не помогут в устранении неполадок, неисправны либо сетевая карта, либо модем.
Если появляется: «ошибка 678: удаленный компьютер не отвечает», то проверьте постоянное свечение светодиода DSL на передней панели модема, в противном случае подключение установить не удастся.
Если светодиод DSL не загорается, то проверьте состояние телефонных проводов и разъемов, соединяющих модем с телефонной линией. Проверьте целостность линии, подключив телефон вместо ADSL-модема. Убедитесь в правильности установки сплиттера (line – телефонная линия, modem – модем, phone – телефон). Подключите модем напрямую к телефонной линии, переключив провод из разъема сплиттера с названием line в модем (разъем dsl), если при этом ситуация изменилась: DSL замигал и в дальнейшем горит постоянно, следовательно, имеет место неисправность сплиттера.
Если нет стабильности в работе соединения – индикатор DSL часто мигает: проверьте отсутствие подключения до сплиттера телефонных аппаратов, мини-АТС, факсов, аналоговых модемов. Разводка телефонной линии не должна содержать скруток, участков с поврежденной изоляцией. Если, при отсутствии или устранении перечисленных причин, ситуация не меняется, то необходимо обратиться к провайдеру.
Если отсутствует доступ к Интернету, выполните следующие действия: проверьте правильность настройки протокола Интернета TCP/IP произведите настройку свойств обозревателя операционной системы вашего компьютера (Пуск? Настройка? Панель управления? Свойства обозревателя? Подключения? Настройка удаленного доступа и виртуальных частных сетей? Никогда не использовать? Применить? Настройка LAN ? Автоматическое определение параметров? OK).
Перезагрузите компьютер после настройки. Если нет доступа к Интернету, и появилось сообщение «691: доступ запрещен, поскольку такие имя пользователя или пароль недопустимы в этом домене», введите логин и пароль заново. Уточните у провайдера, не заблокирован ли логин по какой-либо причине. Создайте соединение заново.
Для создания нового подключения на компьютере с Windows XP следует выполнить следующие действия.
Запустите Мастер новых подключений – Панель управления? Сетевые подключения? Создание нового подключения. Затем нажмите кнопку Далее. Выберите пункт Подключить к Интернету? Далее. Затем перейдите к пункту Установить подключение вручную? Далее и выберите Через высокоскоростное подключение, запрашивающее имя пользователя и пароль? Далее. Введите имя поставщика услуг и нажмите Далее.
Введите имя пользователя и пароль, которые выдал вам провайдер, и нажмите Далее. Установите галочку Добавить ярлык подключения на рабочий стол? Готово.
Таким образом будет создано новое соединение.
Для вызова соединения щелкните на ярлыке, созданный на рабочем столе. В появившемся окне введите ваш логин и пароль. В целях безопасности рекомендуется не сохранять в системе логин и пароль, для этого нужно снять галочку с пункта Сохранить имя пользователя и пароль.
Не подключается K - Line адаптер (VAG COM )
При изготовлении K-Line адаптера самостоятельно или приобретении его в магазине, пользователи в отдельных случаях сталкиваются с проблемой в подключении адаптера.
Данная проблема имеет два подвида:
Проблема при подключении адаптера к ПК (с нашим адаптером K-Line 409 , в комплекте идет видео инструкция по работе с прибором, рекомендуем ознакомится с ней если у Вас возникают вопросы)
Проблема подключения адаптера K Line 409 (VAG COM) к автомобилю
Для решения первой проблемы необходимо установить драйвер для устройства находящийся на диске, после чего перейти в диспетчер устройств, и посмотреть корректно ли отображается Ваш адаптер. Если в диспетчере устройств Вы видите в разделе COM порты и LPT Ваш адаптер без каких-либо знаков вопросов и т.п. то можете быть спокойны, драйвера установлены правильно. Для большей уверенности можно два раза кликнув по нему найти надпись о том, что устройство работает нормально.
В случае если Ваш адаптер обозначается со знаком вопроса или находится в разделе другие устройства, видимо Вы не установили драйвер и Вам необходимо его переустановить.

Выбираем наше устройство, выбираем, обновить драйвер и указываем папку с драйверами, после чего жмем далее и видим процесс установки, в противном случае выбираем другую папку и повторяем операцию пока не достигнем успеха.
В случае если драйвер Вы установили корректно, но при подключении к автомобилю соединение с ним не происходит, для начала проверьте кабель на работоспособность, для этого установите программу васядиагност, после чего в разделе настройки выберете номер порта на котором расположен Ваш адаптер и нажмите кнопку тест (двигатель автомобиля должен быть заведен или включено зажигание).
Если Вы получили сообщение об успешном обнаружении адаптера, следующим шагом будет подборка программы для Вашего автомобиля с диска идущего с адаптером и его диагностика.

Если Вы получили сообщение о том, что адаптер не найден или порт закрыт, то еще раз проверьте номер порта в диспетчере устройств и корректность установки драйвера устройства. Если все сделано верно, проверьте работоспособность кабеля на другом автомобиле и другом ПК.

В случае если при подключении через другой ПК на другом автомобиле адаптер заработает и при этом отказывается работать на Вашем ПК, то возможно проблема в установленной ОС, антивирусе, комплектующих компьютера. Чаще всего, если на Вашем ПК кабель работает на другом автомобиле, но отказывается работать на Вашем автомобиле, проблема заключается в обрыве провода К-линии. Возможно провод просто немного отошел из колодки (колодки АПС иммобилизатора) и нормальный контакт отсутствует. Если Вы проверили контакты на автомобиле и все в порядке, а кабель по-прежнему не заработал, то Вам необходимо выполнить следующие действия:
- Проверить напряжение на К-линии . Для этого, выставите на мультиметре режим для измерения постоянного напряжения, после чего красный щуп подключите к проводу К-линии, а черный щуп подсоединяем на "массу" к любой точке кузова. Посмотрите на показания прибора, прибор должен отобразить напряжениеоколо 12+В плюс минус 2В . Обратите внимание, что выполнять проверку нужно именно мультиметром, а не лампочкой или прочими подручными средствами. В случае если напряжение отсутствует, переходите к следующему пункту.
Распиновка колодки OBD 2 Распиновка колодки GM 12 Pin OBD 1


2) Если на Вашем автомобиле ВАЗ разъем с АПС отключен, Вам необходимо проверить наличия перемычки в колодке АПС между 9 и 18 контактами колодки.



4) Если Вы используете переходник на GM 12 pin для старого разъема OBD1 используемого на автомобилях ВАЗ по 2004 г.в., а так же nexia n100 и matiz, у Вас может быть, не разведено питание с бензонасоса, в этом случае Вам необходимо доработать Вашу проводку на разъеме. Обязательно проверьте, чтобы в Вашем переходнике была разведена к линия, питание и масса, согласно приведенного фото. L-линия может отсутствовать, т.к. в настоящее время, не используется в автомобилях.

3) Проблема может быть в иммобилайзере (сигнал К-линии приходит, но после иммобилайзера пропадает). Проверьте наличие сигнала К-линии на 18 контакте колодки АПС. Этим же способом можно проверить, есть ли обрыв между колодкой АПС разъемом диагностической колодки. (при некорректном отключении иммо, к линия до диагностической колодки может не доходить.)
При использовании адаптера так же не забудьте о базовых правилах:
Подключение и выключение адаптера в диагностический разъем необходимо выполнять при отключенном зажигании.
Диагностировать автомобиль необходимо на включенном зажигании или заведенном двигателе (отдельные модели вроде Январь 5.1 диагностируются только на заведенном двигателе)
При использовании самодельных переходников на другие колодки или использование навесного монтажа, внимательно ознакомьтесь с распиновкой разъема и убедитесь, что не выполняете подключение по зеркальной схеме.
- не допускается совместное использование встроенного БК автомобиля и K-line адаптера т.к. связь по одному проводу для двух устройств, как правило, вызывает ошибки подключения, отключите БК на время тестирования автомобиля K-Line адаптером после чего подключите вновь.
Эти правила сохранят работоспособность Вашего ЭБУ и K Line адаптера.
Не редко бывают ситуации, когда после подключения компьютера, или ноутбука к интернету с помощью сетевого кабеля, появляется ошибка "Сетевой кабель не подключен". Это скорее даже не ошибка, а просто статус сетевого адаптера, который можно наблюдать в сетевых подключениях.
Получается, что компьютер никак не реагирует на подключение, сетевой кабель не подключен, хотя он подключен к компьютеру, вставлен в разъем сетевой карты. Иконка на панели уведомлений с красным крестиком. Ну и интернет конечно же не работает. Вот как это выглядит:
И что самое важное, кабель то подключен. От роутера, модема, или напрямую от оборудования провайдера. Такая ошибка может появится как на ПК, так и на ноутбуке. Так же не имеет значения, какая Windows установлена на вашем компьютере. Только в Windows 10 надпись "Сетевой кабель не подключен" будет возле адаптера "Ethernet", а в Windows 7 – возле "Подключение по локальной сети". А в Windows XP еще появляется всплывающее окно с этой ошибкой, если навести мышкой на иконку подключения. Так же нередко бывает .
То же самое со способом подключения. У кого-то сетевой кабель идет напрямую от провайдера (например, Ростелеком) , а у кого-то через модем, Wi-Fi роутер, или терминал.
В чем может быть проблема?
Причин может быть много. Перечислим основные из них:
- Неправильно, или не до конца подключен сетевой кабель.
- Сетевой кабель поврежден. Возможно, отошли контакты в коннекторе (в который обжат сам сетевой кабель) .
- Аппаратные проблемы с роутером, модемом, оборудованием провайдера. Или сломалась сама сетевая карта в вашем ноутбуке, или ПК.
- Проблемы в настройках сетевой карты. Чаще всего, она не может автоматически определить скорость и дуплекс. Об этом расскажу более подробно.
- Какие то неполадки с драйвером сетевой карты.
- Вирусы, фаерволы, какие-то программы. Да да, из-за них тоже может возникнуть ошибка "Сетевой кабель не подключен".
Как выяснить причину и что делать в первую очередь?
- Для начала перезагрузите компьютер, модем, роутер (если они есть) .
- Отключите сетевой кабель и подключите снова. Так же проверьте подключение на роутере (если интернет подключен через него) . Подключите кабель в другой LAN порт. Обратите внимание, загорается ли индикатор LAN на роутере после подключения кабеля. Можете посмотреть инструкцию: .
- Если есть возможность, подключитесь через другой кабель.
- Можете легонько подвигать сетевой кабель в том месте, где он входит в коннектор. И смотрите в этом момент на статус сетевого адаптера на компьютере. Возможно, там отходят контакты, и таким способом получится это выяснить.
- Если есть еще один ПК, или ноутбук, то попробуйте подключить его. Так мы сможем узнать в чем дело.
- Если интернет идет через маршрутизатор, то попробуйте подключить кабель от провайдера напрямую к компьютеру.
Решения я бы поделил на программные и аппаратные.
Сетевой кабель не подключен, хотя он подключен: решения проблемы
1 Я бы попробовал удалить сетевую карту с диспетчера устройств. После перезагрузи она должна восстановится автоматически. Зайдите в диспетчер устройств (проще всего найти его через поиск, или нажать сочетание клавиш Win + R и выполнить команду devmgmt.msc) .Открыв вкладку "сетевые адаптеры" найдите сетевую карту. В зависимости от производителя и драйвера, название можем быть разным. В названии может быть "LAN". У меня, например, на ноутбуке это "Realtek PCIe GBE Family Controller". Кстати, обратите внимание, нет ли возле него желтого значка. Нажимаем на него правой кнопкой мыши и выбираем "Удалить устройство".

Подтверждаем удаление и перезагружаем компьютер. Возможно, после перезагрузки все заработает, и компьютер увидит подключенный сетевой кабель.
2 Проверяем настройки определения скорости и дуплекса. В диспетчере устройств нажмите правой кнопкой мыши на сетевую карту (как я показывал выше) и выберите "Свойства".
Дальше переходим на вкладку "Дополнительно". В списке найдите и выберите пункт "Spped&Duplex" . И слева в выпадающем меню установите значение "Auto Negotiation". Но если у вас там изначально был установлен данный вариант, то попробуйте поставить другое значение. Например: "100 Mbps Full Duplex". Можно попробовать разные варианты. Не забывайте нажимать Ok и перезагружать компьютер.

Просто часто бывает, что сетевая карта не может автоматически определить скорость и дуплекс.
3 Драйвер сетевой карты. Нужно попробовать переустановить его. Скачайте драйвер на сайте производителя самой карты (LAN), ноутбука, или материнской платы вашего компьютера и запустите установку. Можете посмотреть статью на эту тему: .